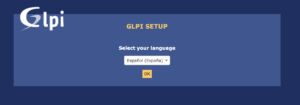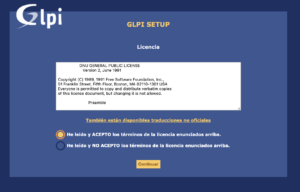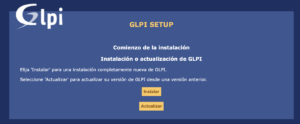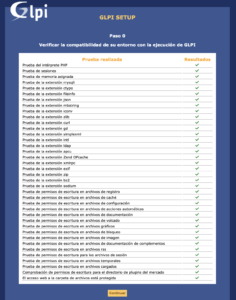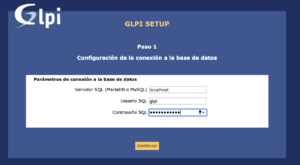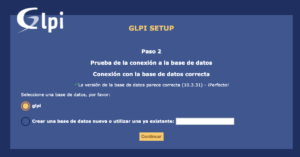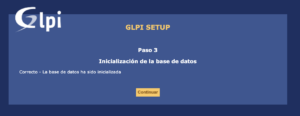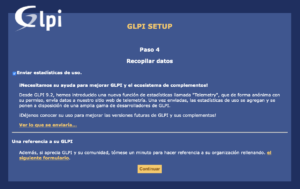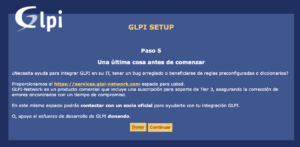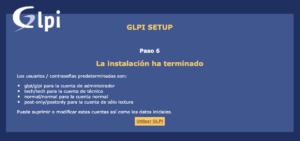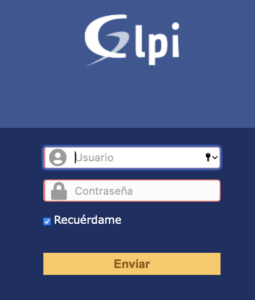En este post vamos a explicar el proceso de instalación de GLPI en un Ubuntu 20.04.03. En mi caso, voy a instalar una versión Ubuntu server, que la única diferencia es que no tiene interfaz gráfica.
1.- Lo primero es instalar todas las actualizaciones de nuestro Ubuntu.
sudo apt update && sudo apt upgrade
2.- Instalamos MariaDB
sudo apt install mariadb-server
sudo mysql_secure_installation
3.- Accedemos a nuestra BBDD como root
sudo mysql -u root -p
UPDATE mysql.user SET plugin = 'mysql_native_password' WHERE User = 'root';
FLUSH PRIVILEGES;
4.- Creamos la BBDD para utilizar GLPI
CREATE DATABASE glpi; CREATE USER 'glpi'@'localhost' IDENTIFIED BY 'NuestraContraseña';GRANT ALL PRIVILEGES ON glpi.* TO 'glpi'@'localhost';
FLUSH PRIVILEGES;EXIT;
NOTA: cambiamos NuestraContraseña por la que queramos utilizar
5.- Instalamos PHP y los siguientes complementos
sudo apt-get -y install php php7.4-{curl,gd,intl,imap,mysql,ldap,tidy,xmlrpc,pspell,mbstring,json,xml,gd,xsl,zip,bz2} php-{imagick,apcu,memcache,cas,pear} php7.4-common
6.- Instalamos Apache y su módulo para PHP
sudo apt-get -y install apache2 libapache2-mod-php
7.- Descargamos GLPI y los instalamos.
Para descargar la última versión de GLPI, accedemos a esta URL y comprobamos cuál es la última versión. En nuestro caso vamos a instalar la versión 9.5.6
export VER="9.5.6"
wget https://github.com/glpi-project/glpi/releases/download/$VER/glpi-$VER.tgz
8.- Descomprimimos el archivo descargado
tar xvf glpi-$VER.tgz
9.- Movemos el directorio descargado a la ruta /var/www/html/
sudo mv glpi /var/www/html/
10.- Damos permisos al usuario de Apache al directorio
sudo chown -R www-data:www-data /var/www/html/
11.- Damos permisos de acceso al directorio /var/www
Editamos el fichero /etc/apache2/apache2.conf
sudo nano /etc/apache2/apache2.conf
Buscamos las líneas que nos muestras la configuración de /var/www
<Directory /var/www/>
Options Indexes FollowSymLinks
AllowOverride None
Require all granted
</Directory>
Y modificamos el AllowOverride como All
<Directory /var/www/>
Options Indexes FollowSymLinks
AllowOverride All
Require all granted
</Directory>
Y reiniciamos el servicio de Apache
sudo service apache2 restart
12.- Una vez hecho todo esto, accedemos vía web a GLPI. Para ello, introducimos la IP del servidor de GLPI y la ruta del directorio.
http://127.0.0.1/glpi/install/install.php
13.- Seleccionamos el idioma de GLPI y pulsamos en OK
14.- Aceptamos los términos y pulsamos en Continuas
15.- Pulsamos en Instalar
16.- La siguiente pantalla es MUY importante, ya que nos indicara los complementos que necesita GLPI y sí los tenemos instalados.
17.- Configuramos la conexión a la BBDD
18.- Seleccionamos la BBDD que hemos creado anteriormente y pulsamos en continuar
19.- Pulsamos en continuar
20.- Dejamos marcado el check o no, para enviar las características de uso, y pulsamos en continuar.
21.- Pulsamos en continuar
22.- Y, finalmente, pulsamos en Utilizar GLPI
Veremos la página de login de GLPI en el que debemos introducir las credenciales por defecto:
Usuario: glpi
Contraseña: glpi
TOTALMENTE recomendado cambiar la contraseña una vez hemos accedido.
Y ya tendremos nuestro GLPI montado y 100% funcionando.