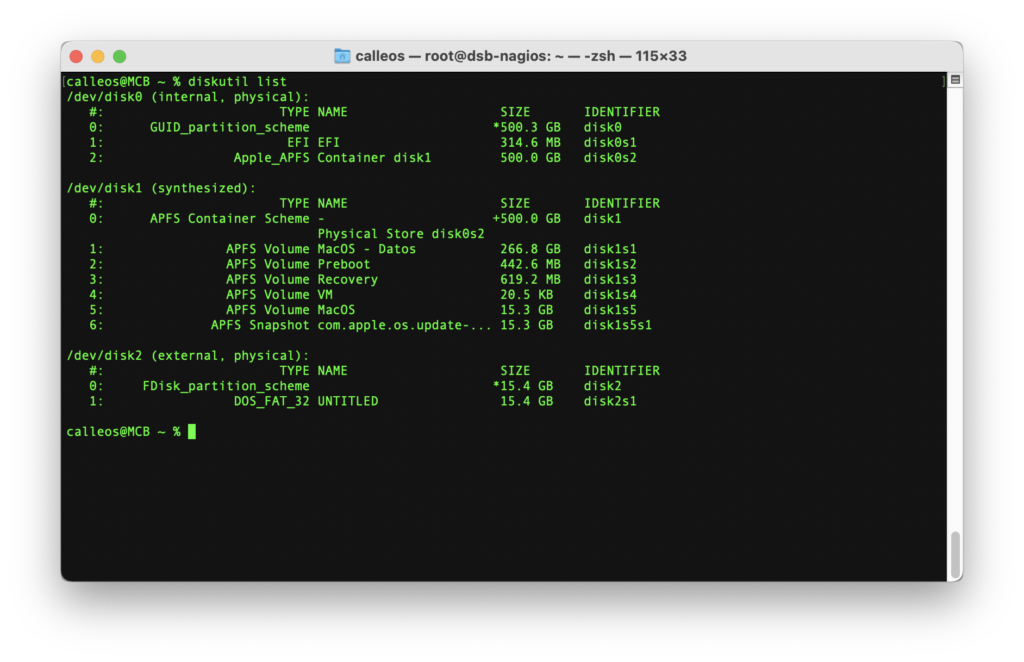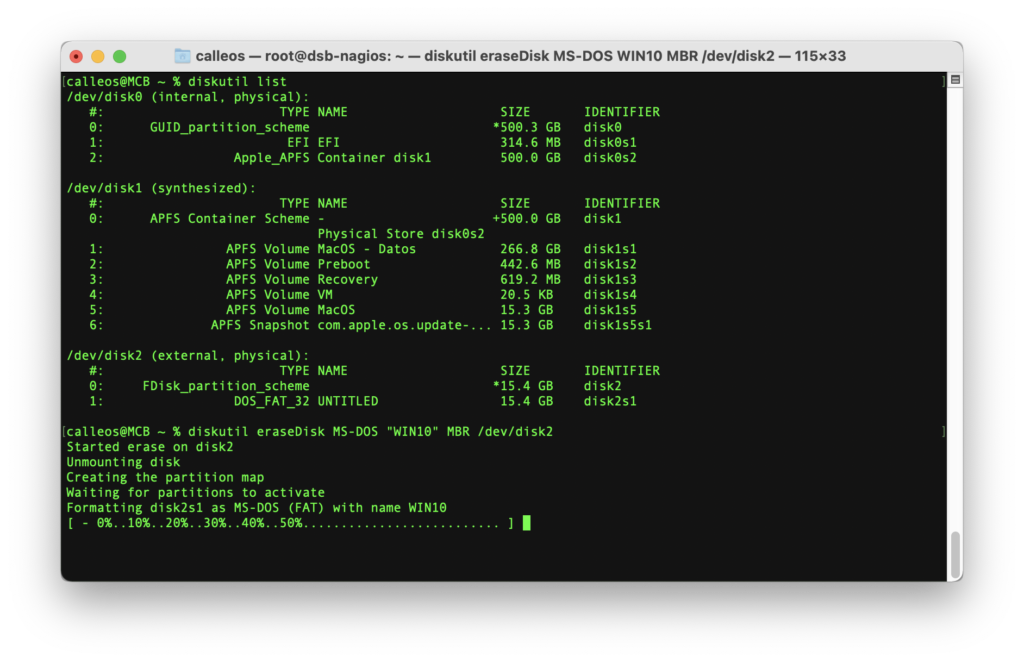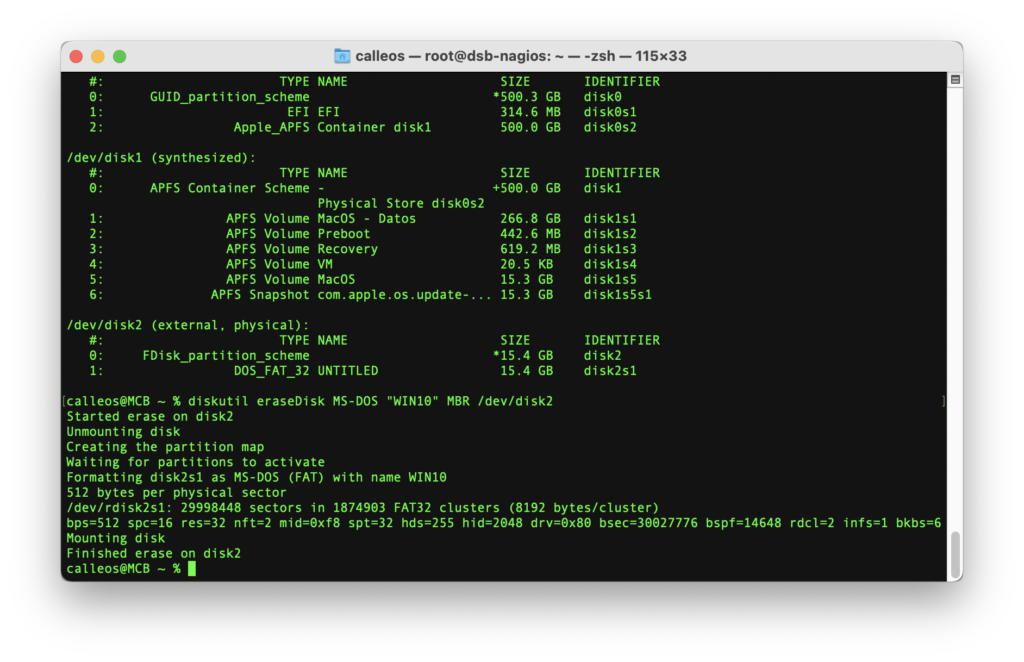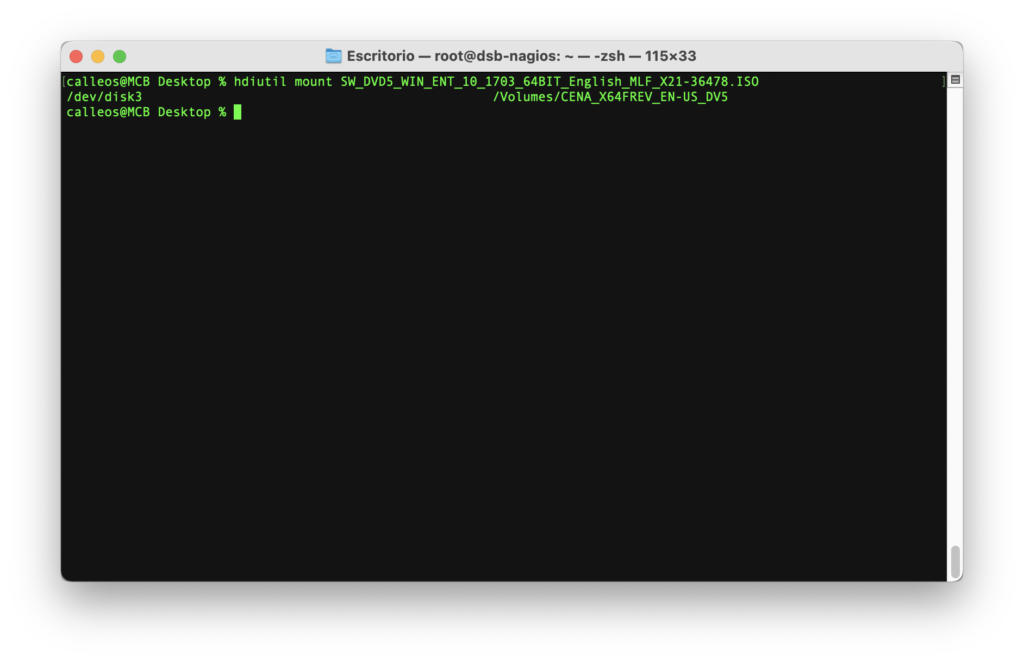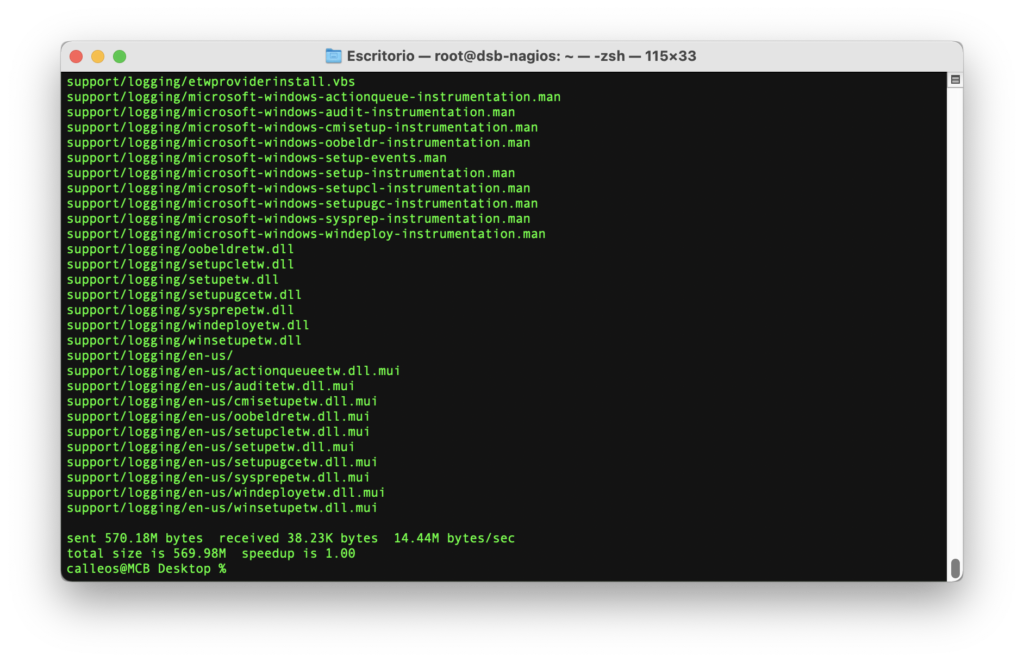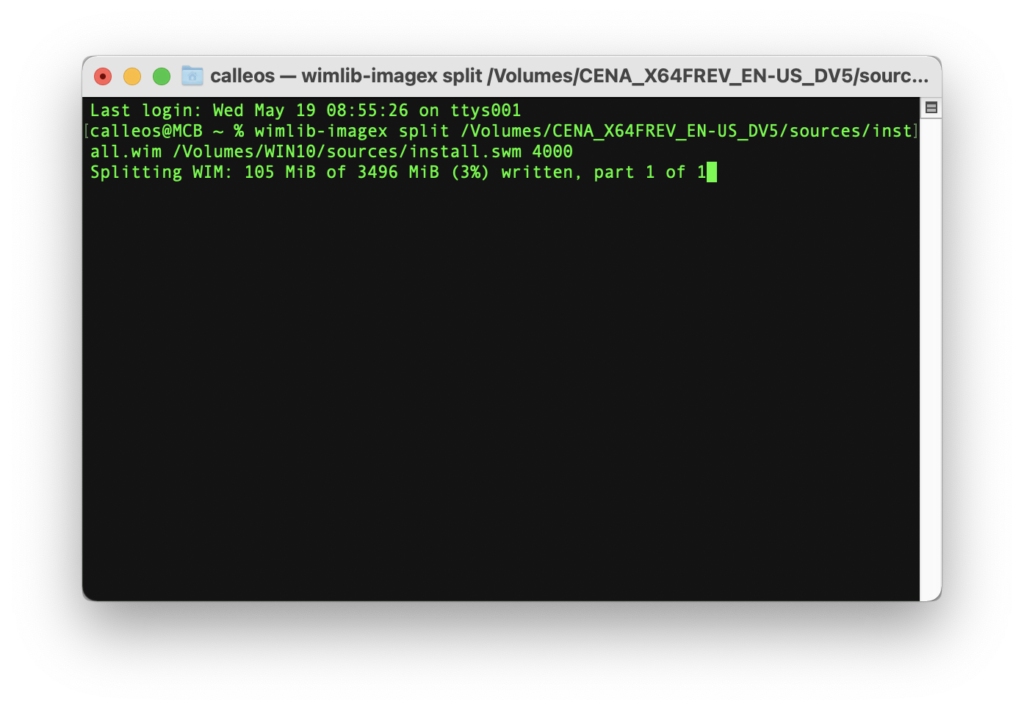Hace unos días porteamos cómo crear un boot usb en MacOS, pero en el caso de Windows 10 no funciona debido a que, el archivo install.wim es demasiado grande para copiarlo en un USB en FAT32. Así que hoy vamos a explicar como crear un Boot USB de Windows 10 desde MacOS.
Para ello vamos a utilizar la documentación hecho por Juan Carrillo en freecodecamp.org
Requisitos
Para llevar a cabo esto, necesitaremos instalar Homebrew. Para ellos, debemos ejecutar el siguiente comando
/bin/bash -c "$(curl -fsSL https://raw.githubusercontent.com/Homebrew/install/HEAD/install.sh)"E instalamos wimlib, con el que dividiremos el archivo Install.wim, para poder copiarlo sin problemas.
brew install wimlibPasos a seguir
Lo primero que vamos a hacer es conectar nuestro USB, dé al menos 16GB, a nuestro Mac y abrimos la terminal. En la terminal ejecutamos el siguiente comando para listar los discos y ver el nombre de nuestra memoria USB.
diskutil listComo podemos ver, en nuestro caso, el USB se reconoce como /dev/disk2
Ahora vamos a formatear nuestro USB ejecutando el siguiente comando. Dependiendo del tipo de ordenador, necesitaremos MBR o GPT.
diskutil eraseDisk MS-DOS "WIN10" MBR /dev/disk2diskutil eraseDisk MS-DOS "WIN10" GPT /dev/disk2Veremos un proceso del formateo y al finalizar una pequeña información.
Ahora montamos nuestra imagen de Windows 10. Veremos que nos monta un nuevo disco, en este caso /dev/disk3. A tener en cuenta que el nombre de la ISO puede ser distinta.
hdiutil mount SW_DVD5_WIN_ENT_10_1703_64BIT_English_MLF_X21-36478.ISOEjecutamos el siguiente comando para copiar todos los archivos menos Install.vim. Este proceso será lento y veremos en pantalla la copia de los archivos. Al finalizar podremos ver un resumen.
rsync -vha --exclude=sources/install.wim /Volumes/CENA_X64FREV_EN-US_DV5/ /Volumes/WIN10En caso de que sea necesario, creamos el directorio sources dentro de nuestro USB
mkdir /Volumes/WIN10/sourcesAhora, como hemos comentado anteriormente, vamos a dividir el archivo Install.wim. Este proceso puede ser muy lento. Aunque parezca que el proceso no avanza, no cerrarlo.
wimlib-imagex split /Volumes/CENA_X64FREV_EN-US_DV5/sources/install.wim /Volumes/WIN10/sources/install.swm 4000Una vez acabe el proceso, ya podemos extraer nuestro USB y arrancarlo desde un PC